Recently we’ve had a series of posts showing how to deploy Couchbase in various public clouds.
Bigstep is a public cloud provider with a pretty big difference.
We’re all familiar with firing up a bunch of VMs, at will, using a provider such as Azure, EC2 or Digital Ocean. With Bigstep, you still get that cloud-like flexibility but you’re dealing directly with real metal. So when you come to deploy your Couchbase cluster in Bigstep you’re deploying directly to the entirety of a bare metal machine but with much of the flexibility you’d expect from a VM-based cloud.
Bigstep offers easy-start templates for a number of services, including Couchbase Server. Unlike an EC2 AMI, this is about more than just a system image: this gives you a full Couchbase Server cluster deployed and ready to use in a few clicks.
Registering with Bigstep
If you don’t already have an account you’ll need to register with Bigstep.
The set-up process asks you for the usual stuff but it’s worth noting that there’s a manual account validation step. Bigstep are quick at validating accounts and have round-the-clock coverage.
Deploying the Couchbase Server cluster
Even before your Bigstep account is manually validated, you can start planning your deployment.
Bigstep has a nice visual tool, called the Infrastructure Editor, for building and viewing your planned and deployed services. Once you’re logged into your Bigstep account, click the Infrastructure Editor link to get started.
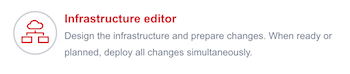
In the Infrastructure Editor, each of your projects is referred to as an infrastructure.
Step 1: First you need to create, name and locate your new infrastructure.
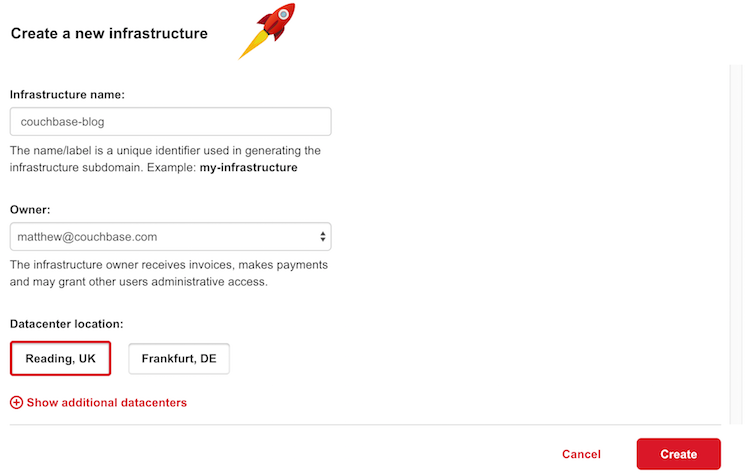
Step 2: In your new blank infrastructure project, you’ll see an Apps link on the left-hand side. Click this and then follow the Couchbase link.
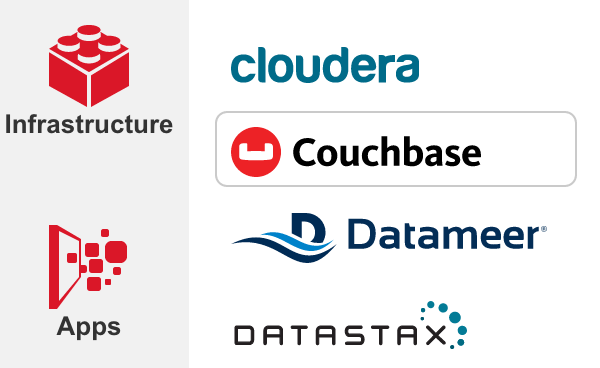
As soon as you click the Couchbase logo, a proposed cluster will appear in your infrastructure diagram. Nothing has actually happened yet; instead, it’s ready for you to edit before you deploy anything.
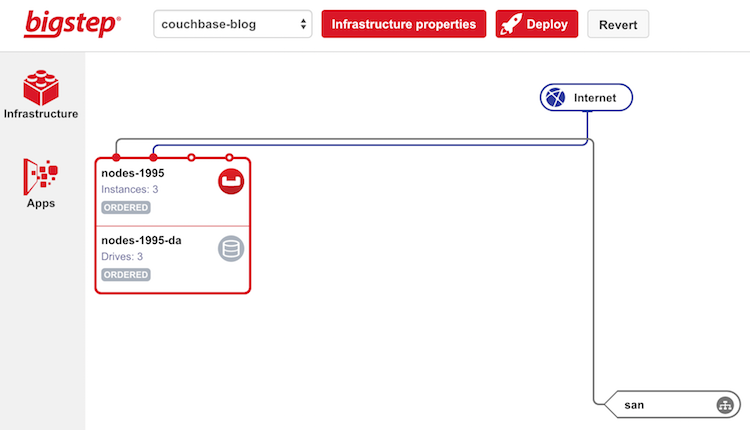
You’ll see that, by default, you have three Couchbase Server nodes and three associated drives. Usually we recommend you use your machine’s local storage for Couchbase Server. However, using only SAN-based drives makes it easier to redploy bare-metal in a cloud-like fashion and so that’s a trade-off you’ll need to accept when using Bigstep for Couchbase Server. In practice, this works well as Bigstep have full-time monitoring and well tested optimisations specifically to ensure Couchbase works well in their environment.
Step 3: To review and edit the cluster, hover over the Couchbase logo and click Edit.
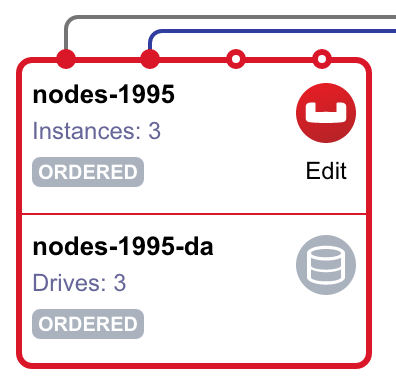
Here you can step through each of the cluster-wide configuration options. These aren’t Couchbase-specific, but rather allow you to choose the capacity of the machines you want to deploy, to change the naming of the machines, and so on.
Step 4: Review the cluster configuration to check that it’ll meet your needs and that you’re happy with the hourly pricing. By default, you’ll get three machines.
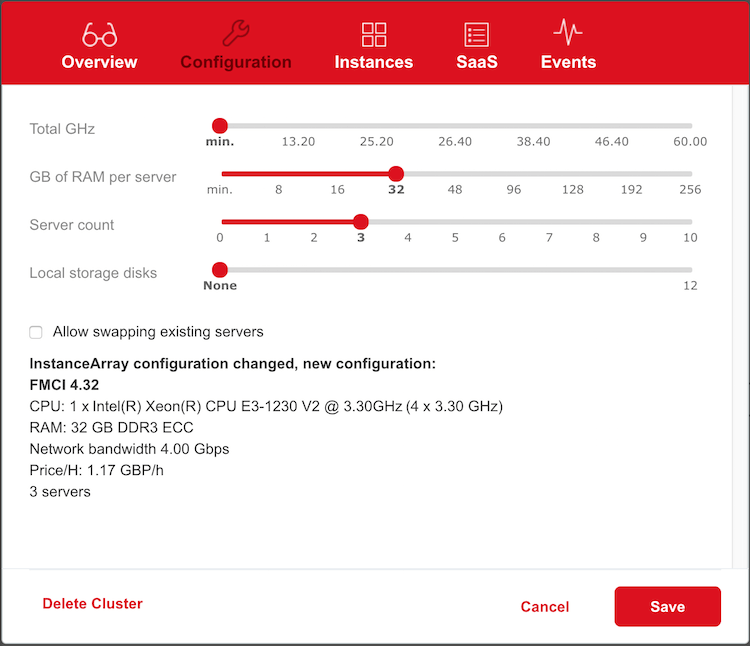
Step 5: Click the SaaS tab to review the Couchbase Server version you want to install and then click Save.
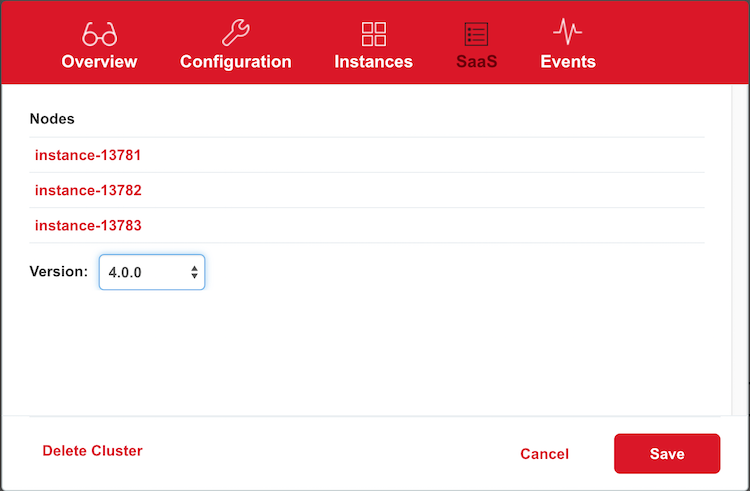
You can also review the basics of the SAN disks allocated to your Couchbase machines. By default you’ll have 150 GB SSDs. You can change the size and disk type, but we recommend you stick with SSDs.
Step 7: Once you’re happy, click the Deploy button at the top of the page.

This process is usually pretty quick and shouldn’t take any longer than deploying the equivalent VMs in a traditional cloud.
Step 8: At the bottom-right of the page is a link to see a real-time list of the events that make up the deployment. Click it to see what’s happening.
![]()
After a short while, you’ll see that the Couchase cluster and its associated SAN disks are now deployed.
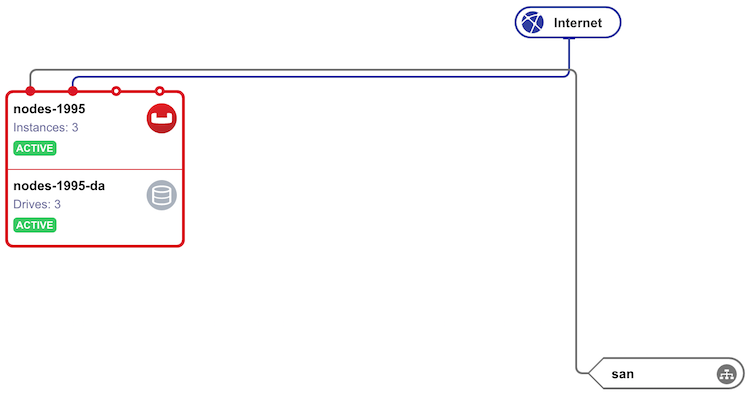
Step 9: Click Edit just beneath the Couchbase logo and then the SaaS tab. Now that Couchbase Server is deployed to each of the nodes, you can retrieve the login details for the Couchbase admin console on each machine.
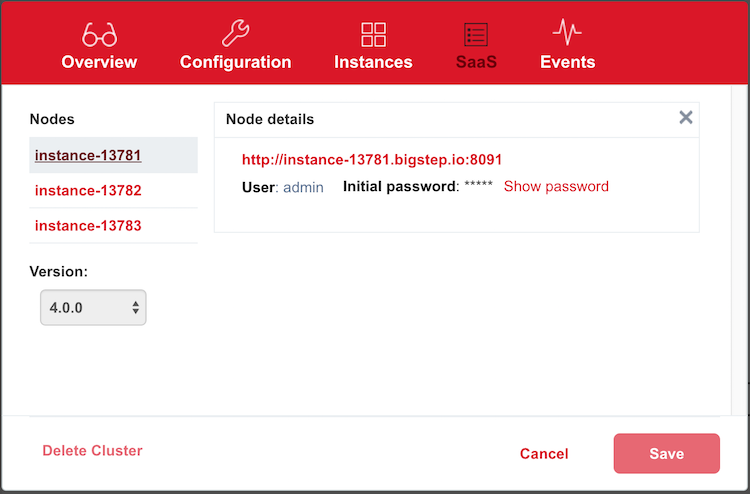
Now you can follow the link and log in as normal. The machines you deployed are already in a single cluster together.
Next you can add your application servers and you’re ready to go.
To get a 15 day free trial of Couchbase on Bigstep, sign up using this link: http://bigstep.com/try-couchbase