Extend Couchbase Analytics with Power BI using CData.
This article will guide you through the steps needed to setup the connection from Couchbase Analytics to Power BI Desktop using the CData Power BI driver for Couchbase. More details regarding this driver can be found here.
Prerequisites
Couchbase
You will first need a Couchbase Server Enterprise Edition (EE) 6.x cluster with the Data and Analytic services enabled. I am using a single node local install of Couchbase Server EE but the information in this article applies to any Couchbase Server EE cluster.
If you do not have an existing Couchbase Server EE cluster, the following links will get you up and running quickly:
- Download Couchbase Server EE
- Install Couchbase Server EE
- Provision a single-node cluster (NOTE: use the default values for cluster configuration)
Windows Box
Using a windows based platform with the following details:
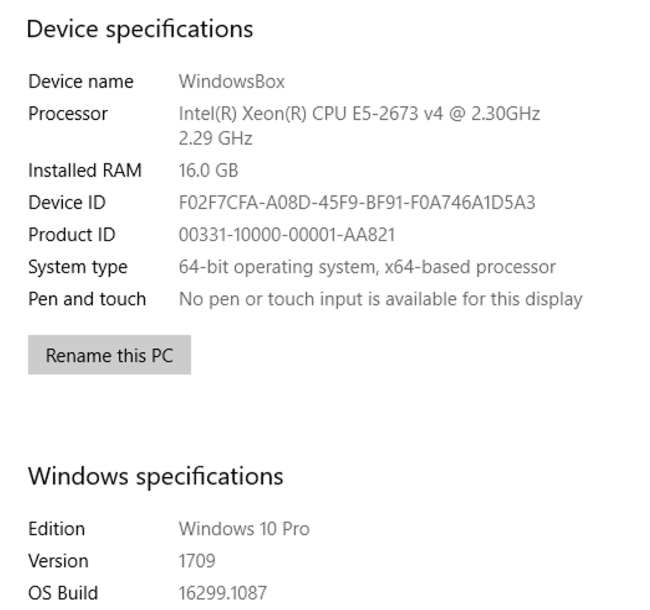
Couchbase Setup
In Couchbase click on Settings
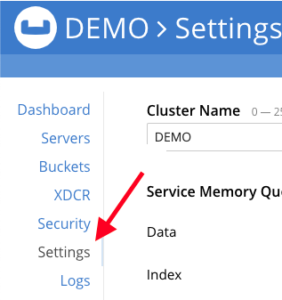
Then Sample Buckets
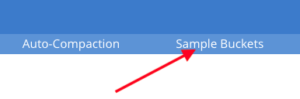
The select the beer-sample checkbox and select Load Sample Data. You can then navigate back to your Buckets and see beer-sample.
Once this is complete, we will need to setup Analytics.
Select Analytics, then create the shadow dataset of beers from the bucket of beer-sample.
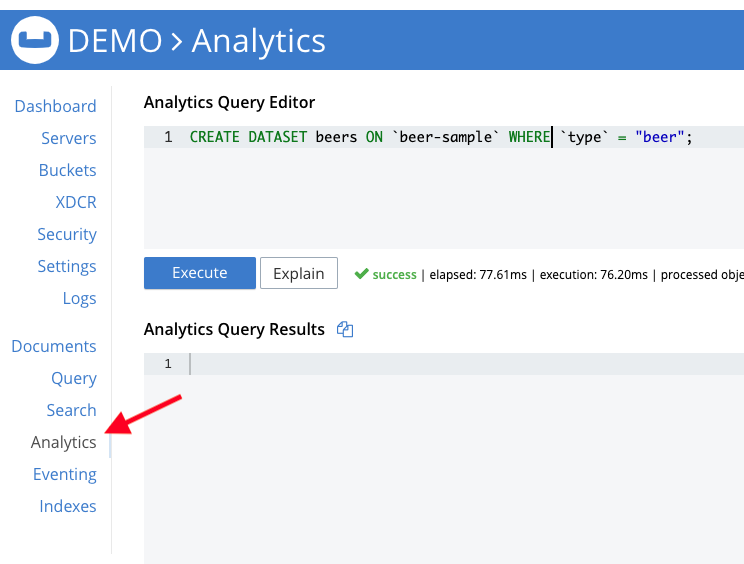
Create Dataset in Couchbase Analytics
|
1 |
CREATE DATASET beers ON `beer-sample` WHERE `type` = "beer"; |
Click Execute, this will crate the shadow dataset definition.
I want to repeat this step by creating a second shadow dataset with the following definition.
|
1 |
CREATE DATASET breweries ON `beer-sample` WHERE `type` = "brewery"; |
Next you will want to initialize it by activating the dataset with the following.
|
1 |
CONNECT LINK Local; |
Click Execute.
You can now test this out within the Analytics dashboard by running something like the following.
|
1 2 3 |
SELECT COUNT(*) FROM beers UNION ALL SELECT COUNT(*) FROM breweries; |
More about Couchbase Analytics can be found here.
Your setup for Couchbase is complete!
Power BI Desktop Setup
I installed Power BI Desktop with all the defaults which can be found here.
Install CData Power BI Driver for Couchbase. (found here)
Setup the Power BI Connector Driver
-
- I set the following parameters
- Data Source Name: CData Power BI Source
- User: Administrator
- Password:password
- Server: 13.92.234.252
- Analytics Port: 8095
- Verbosity: 5
- Dataverse: Default
- Flatten Arrays: 4
- I set the following parameters
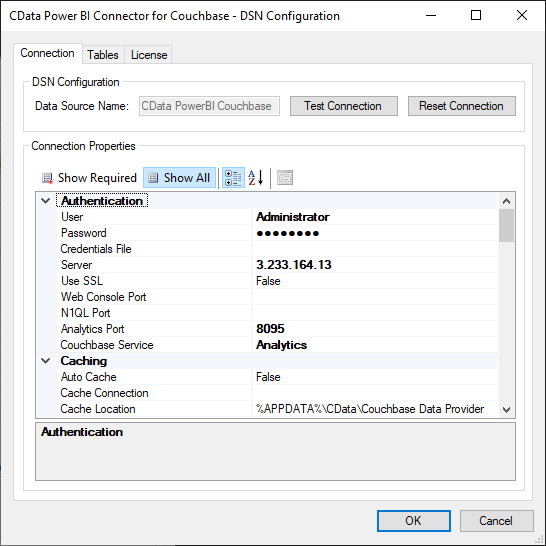
Open Power BI Desktop and click Get Data -> Other -> CData Couchbase.
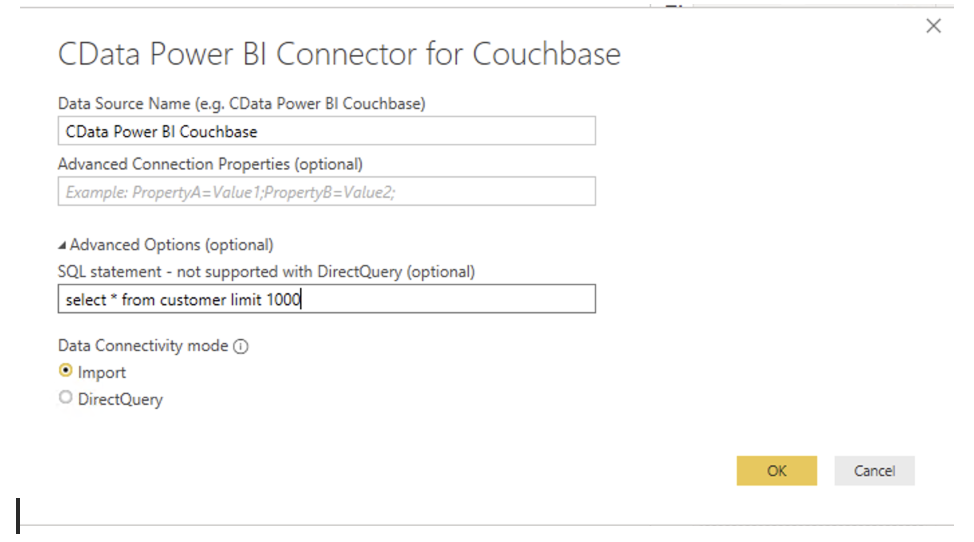
Once you have the queries you want to report on, create new reports!
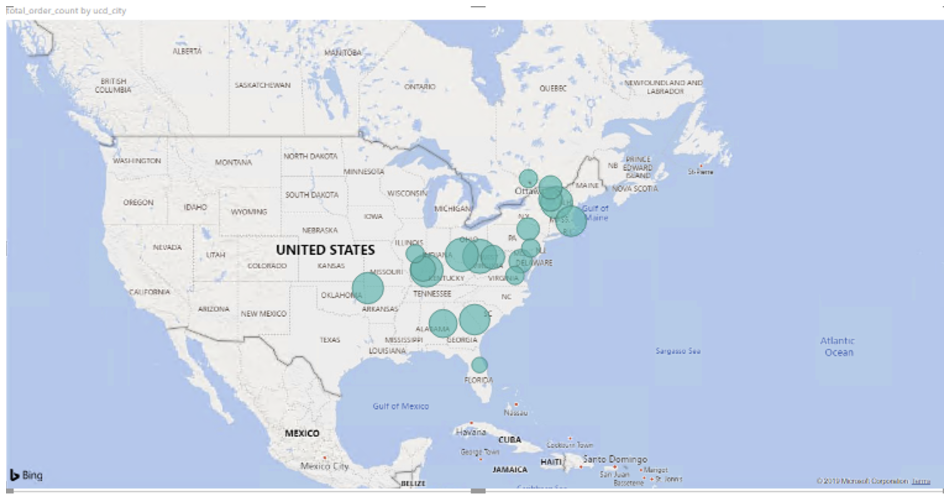
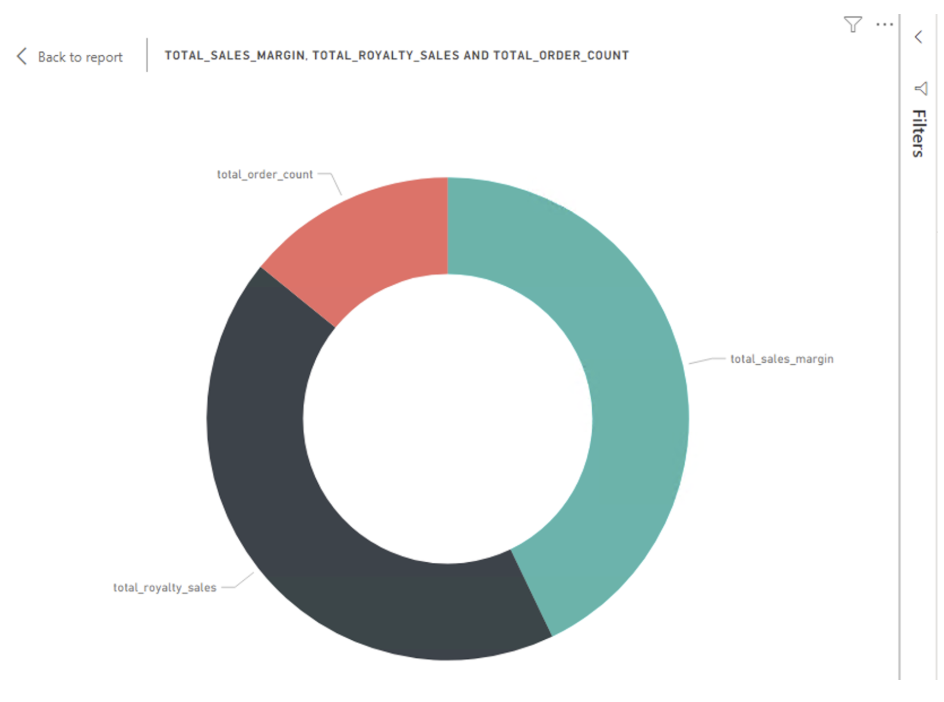
Next Steps
Try creating a Power Bi report by sourcing data from Couchbase.
Download Couchbase, setup Analytics, and start using Power BI Desktop with your data and see what insights you can gleam. Extend Analytics with other tools using the many Couchbase CData drivers that are at your fingertips.